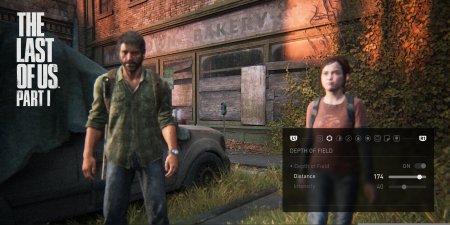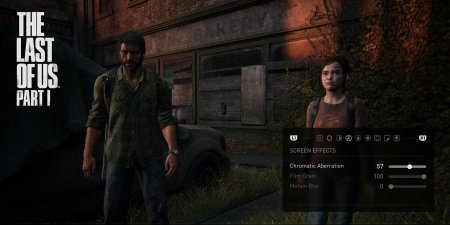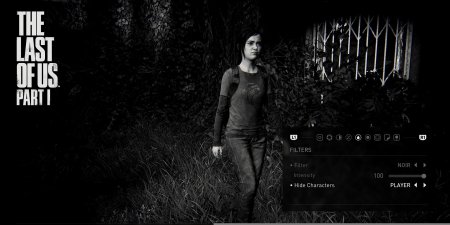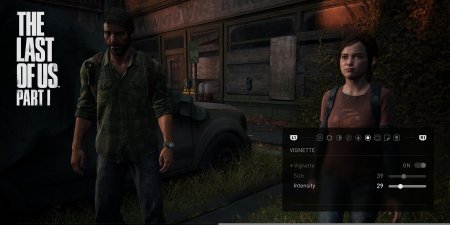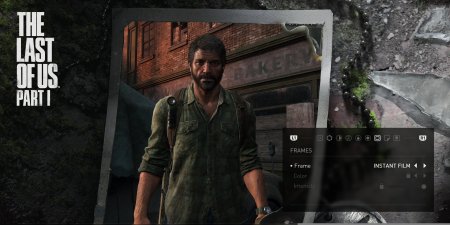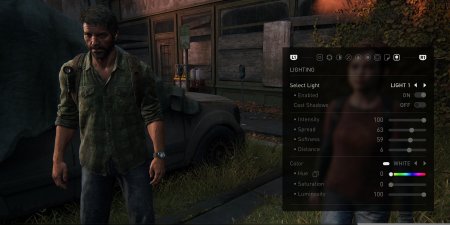The Last of Us: Part 1: как использовать фоторежим
Последний из нас Часть 1 происходит в красиво преследующий мир наполненный видеороликами и игровыми моментами, где вам захочется сделать множество снимков. Улавливаете ли вы любопытный взгляд одного из главных героев или отвратительный вид встречного кликера , вы захотите максимально использовать настройки фоторежима.
Основы (камера)
В то время как все будущие изображения изменяют один и тот же файл скриншот Джоэла и Элли , этот отличается, чтобы показать нижнюю панель основных параметров. Первое, что вам нужно сделать, это выбрать между «Пользовательский» и «Игра» рядом с режимом камеры. Игра даст вам точную точку обзора, на которую вы смотрели в игре. Пользовательский — это то, с чего вы начинаете путь создания собственного снимка экрана. Это позволит вам использовать рулон, который может добавить наклон к вашему изображению. Вы можете расширить поле зрения. Триггеры на контроллере позволят вам увеличивать и уменьшать масштаб, а двойные стики позволят вам поворачиваться вокруг персонажа. Для большинства основных снимков экрана вам даже не нужно покидать эту вкладку.
Глубина резкости
Эта вкладка углубляется в мельчайшие детали редактирования изображения. Глубина резкости позволит вам сместить фокус снимка экрана, сделав символы, объекты и фон более четкими или размытыми, чтобы выделить детали, которые вы хотите увидеть. Здесь, в этом кадре, главные герои размыты, а фон остается четким и четким.
Дисплей
Это может быть самая полезная вкладка, которую вы можете использовать при настройке снимков. The Last of Us может быть очень мрачной игрой как в роликах, так и в игровых кадрах. Для некоторых скриншотов увеличение яркости позволит вам видеть вещи намного лучше. Даже при создании скриншота кат-сцены увеличение яркости может выделить выражение чьего-либо глаза или раскрыть детали лица. В то время как темнота оригинальной игры могла бы хорошо играть в движении, иногда, делая вещи немного ярче, улучшается неподвижное изображение, а не движущееся.
Экранные эффекты
На этой вкладке вы найдете ползунки для хроматической аберрации, зернистости пленки и размытия в движении. Хотя все это может иметь свое место, зернистость пленки имеет наибольший потенциал для добавления текстуры к вашим снимкам. Эта вкладка не используется постоянно, но она, безусловно, имеет свое применение. Поиграйте с различными ползунками и параметрами, чтобы почувствовать их.
Фильтры
Вкладка «Фильтр» позволяет выполнять некоторые из самых радикальных настроек, доступных вам. Вы можете не только выбрать фильтр, который изменит тон и внешний вид вашего изображения, но и определить интенсивность этого фильтра. Может быть, вы ищете что-то тонкое, тогда установите ползунок интенсивности ближе к 20. У вас также есть возможность скрыть определенных персонажей, что позволяет просто делать снимки мира вокруг вас или одного персонажа в частности. На изображении выше вы заметите, что Джоэл отсутствует.
Виньетка
Эта вкладка довольно проста. Это позволяет вам затемнить границу, настраивая, насколько темной вы хотите, чтобы она была с помощью ползунка интенсивности. Ваш пробег может варьироваться в зависимости от этого, поскольку «Одни из нас», как правило, уже достаточно темны в отношении освещения и границ.
Кадры
Параметры на вкладке «Кадр» могут сделать ваш снимок экрана по-настоящему вашим. Вы можете вносить большие и радикальные изменения в кадр, превращая простое изображение в продуманную часть, предназначенную для того, чтобы выразить что-то о вашем прохождении. Обязательно просмотрите все варианты и получайте удовольствие от этого. Хотя The Last of Us может быть серьезной игрой, у вас есть место, чтобы повеселиться со скриншотами.
Логотипы
Нанесите логотип и настройте свое изображение, как маленькую открытку. Логотипы позволяют игроку по-настоящему повеселиться, просто добавив немного настроек, чтобы создать изображение.их. Самое замечательное, что у вас также есть возможность настроить положение, размер и интенсивность вашего логотипа. Любой логотип может быть большим и жирным или маленьким и тонким, что позволит вам выразить себя с помощью скриншотов.
Освещение
В то время как регулировка яркости может быть простым способом улучшить изображение, эта вкладка позволяет вам проникнуть в суть освещения. Хорошей новостью является то, что он также позволяет сохранять до трех профилей настроек. Так что, если вы найдете стиль освещения, которым вы довольны, вам не нужно его терять. Вы можете оставить это как «Свет 1» и выбрать его, когда захотите. Вам действительно придется много играть с этими настройками, но если это кажется пугающим, просто попробуйте изменить яркость, чтобы убедиться, что это все, что вам нужно. Эта вкладка действительно для фанатиков освещения, и у вас под рукой есть множество вариантов.
По умолчанию
Ваши параметры настройки переносятся от кадра к кадру. Итак, если вы увеличили яркость последнего снимка экрана, при открытии фоторежима ваше новое изображение будет отображаться с такой же повышенной яркостью. Если вы когда-нибудь захотите начать с нуля, перейдите на каждую вкладку и нажмите треугольник на своем контроллере. Это вернет (отдельно) каждую вкладку к настройкам по умолчанию. Не стесняйтесь попробовать все доступные вам настройки, потому что вы можете восстановить настройки по умолчанию одним нажатием кнопки!