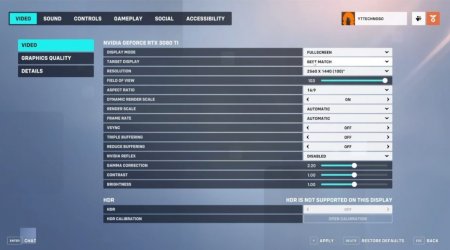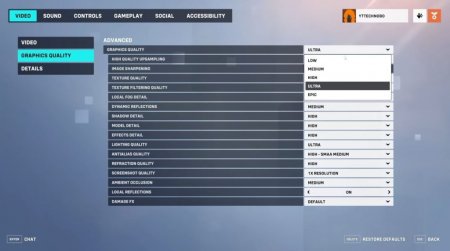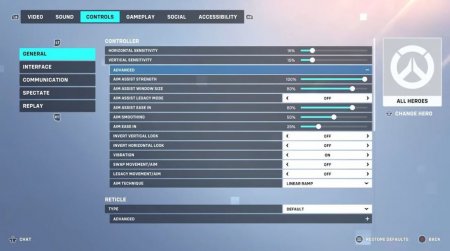Overwatch 2: лучшие настройки для использования
В зависимости от того, какую платформу вы используете, использование лучших настроек для Overwatch 2 поможет улучшить ваш игровой опыт. Кроме того, он также оптимизирует игру для вас, позволяя избежать проблем с производительностью и тому подобного.
Тем не менее, если вы хотите наслаждаться плавным игровым процессом в Overwatch 2 вам нужно знать, какие настройки использовать. Эта статья позаботится об этом за вас.
Лучшие настройки для использования в Overwatch 2
Кредиты: Основы TroubleChuteВо-первых, мы собираемся настроить видео, которые влияют на графику игры и общую производительность. Для этого вам нужно перейти к настройкам и перейти на вкладку «Видео». Здесь вы хотите перейти к следующим настройкам:
- Режим отображения: Полноэкранный
- Отображение цели: Лучшее совпадение
- Разрешение: используйте родное разрешение вашего монитора
- Поле зрения: 103
- Вертикальная синхронизация: выкл.
- Тройная буферизация: выключено
- Уменьшить буферизацию:
- NVIDIA Reflex:
Использование этих настроек позволит вам наслаждаться плавной работой, не сильно влияя на общий вид игры. Причина, по которой вы хотите перейти в полноэкранный режим вместо оконного полноэкранного режима, заключается в том, что это снижает нагрузку на ваш компьютер. Тем не менее, это делает Alt-Tab немного неудобным.
Что касается поля зрения, вам нужно установить максимальное значение, поскольку оно обеспечивает лучший обзор с обеих сторон экрана. Это может быть довольно выгодно, особенно когда вы играете в соревновательных матчах. Кроме того, максимальное поле зрения в Overwatch 2 не будет вызывать эффект «рыбий глаз», характерный для других игр.
Остальные приведенные выше настройки обеспечат вам незначительное повышение производительности, которое может повысить общую производительность игры.
Настройки графики
После применения изменений к настройкам видео пришло время перейти к настройкам графики. В этой части мы будем оптимизировать игру, чтобы дать вам как можно больше кадров. Это может помочь предотвратить заикание, которое может сильно раздражать, когда вы играете в шутер.
Для этого вам понадобятся следующие настройки:
- Качество графики: Низкое
- Повышение резкости изображения: 50
- Динамические отражения: Выкл.
- Детализация теней: Выкл.
- Качество скриншота: разрешение 1x
- Окружающая окклюзия: выключено
- Локальные отражения: Выкл.
- Качество фильтрации текстур: низкое — 1x
Затем просто установите остальные настройки на Низкий. С помощью этих настроек вы можете избавиться от возможных заиканий и других проблем, связанных с FPS, во время игры.
Настройки консоли
Излишне говорить, что есть определенные настройки, предназначенные для игроков на консолях. Так что, если вы играете в Overwatch 2 на любомPlayStation, Xbox или Switch, а затем просто выполните следующие настройки:
- Горизонтальная чувствительность: 45
- Вертикальная чувствительность: 45
- Сила помощи в прицеливании: 95
- Размер окна помощи при прицеливании: 70
- Устаревший режим помощи при прицеливании: выкл.
- Помощь в прицеливании: 20
- Сглаживание цели: 0
- Легкость прицеливания: 20
- Вибрация: Выкл.
Все эти настройки значительно улучшат ваш игровой опыт на консолях. Это особенно верно для Aim Assist, который является отличной функцией, которая может помочь игрокам лучше прицеливаться при использовании своих контроллеров. Вы хотели бы поэкспериментировать со значением силы помощи при прицеливании.
Значение 95 — это всего лишь ориентир, но было показано, что оно обеспечивает отличную помощь при прицеливании в игре.